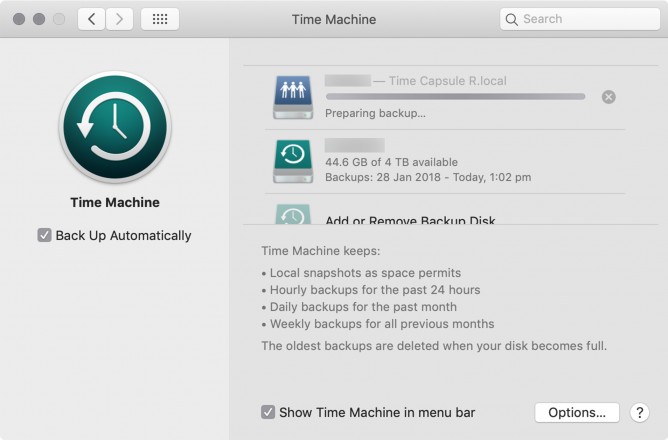
Yesterday, I realised that my 1TB internal storage of my Mac only had 109MB free space. That surprised me a bit because I did not remember adding large amount of big files recently. Maybe a few hundreds of new photos, but certainly it won’t take few hundred GBs. I checked and found around 200GB of files that I rarely use (not even once a year) and therefore they could be unloaded into one of my archive drives.
So I did the file copies to my external drive. It took quite some time and I wasn’t really sure how long because I left it for dinner and by the time I got back, it was already finished. All good, then I deleted the files from my internal drive.
Something strange happened. The free space did become 300GB-ish in my Finder, but it only changed from 109GB to 121GB in my Path Finder app (my trustable third party app that I use instead of Finder). I have used Path Finder for more than 5 years and it never calculated my files wrong. Especially not almost 200GB difference. I started Disk Util app in Safe Recovery Mode and performed First Aid. Nothing seemed to be wrong. But something did catch my attention. The First Aid process spent a LOT of time verifying something they call Snapshots. So I goggled it a bit.
Apparently, when we enabled automatic Time Machine backup in Mac, it will not only create backups in our external drive or Time Capsules. It also creates internal backup in our internal drive for changes in the last 24 hours. Apple did write in one of their support pages that the local backup will only happen if we have plenty of free space. Well, my internal drive has 1TB capacity and I got only 109 GB, that was around 10%, not “plenty” in my standard. Not sure how Apple actually calculates this “plenty of free space”.
As a result, the files that I have deleted are technically gone from my current storage, but it’s still in one of the snapshots, also in my internal storage. So I did some more research to deal with this.
To get a list of Local Snapshots in our Mac device, open Terminal app then type this command:
tmutil listlocalsnapshots /
It will show a list of Local Snapshots in our machine.
Using this list, we can choose to delete one Local Snapshot at a time using the command in Terminal:
sudo tmutil deletelocalsnapshots (snalshot-date)
For example, it could look like this: sudo tmutil deletelocalsnapshots 2019-10-24-195536
It might ask for our Mac password for the first time. Also, it might take a few seconds for the command to complete if the Snapshot size is reasonably big.
Evidently Local Snapshots would only store backup in the last 24 hours. So if I just be a bit patient and wait for a day, eventually my free space will arrive at my internal drive. Still, some of you might need the free space right away, so I hope this post would be useful to some people.

Leave A Comment